엑셀 프로그램을 사용할 때 알아 두면 유용한 셀 표시방식에 대해 알아보겠습니다.
안녕하세요. 엑셀 프로그램을 사용하다 보면 정말 많은 숫자 데이터 값을 다루게 됩니다. 숫자는 날짜 방식 혹은 백분율로 아니면 통화 방식 등등 다양한 방식의 표기 방식을 가지고 있습니다.
엑셀의 셀서식을 사용할 줄만 안다면 이렇게 다양한 숫자 표시 형식을 간단하게 해결할 수 있습니다. 간단하게 숫자 표시 형식 다루는 방법을 알아보도록 합시다.
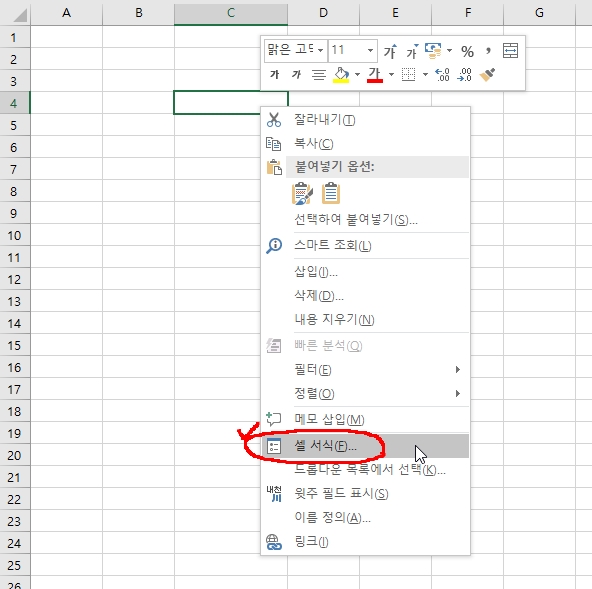
셀 표시 형식은 셀 서식에서 설정할 수 있습니다. 셀 서식 메뉴를 여는 방법 먼저 알려드리겠습니다.
숫자 표시 형식을 바꿔줄 셀을 선택하여 마우스 오른쪽 버튼을 클릭해주세요. 그러면 작은 메뉴 창이 뜨는데, 그 중에서 빨간 동그라미로 표시해둔 셀 서식 버튼을 클릭해주세요. 셀 서식 버튼을 누르면 아래와 같은 셀 서식 메뉴가 뜹니다.
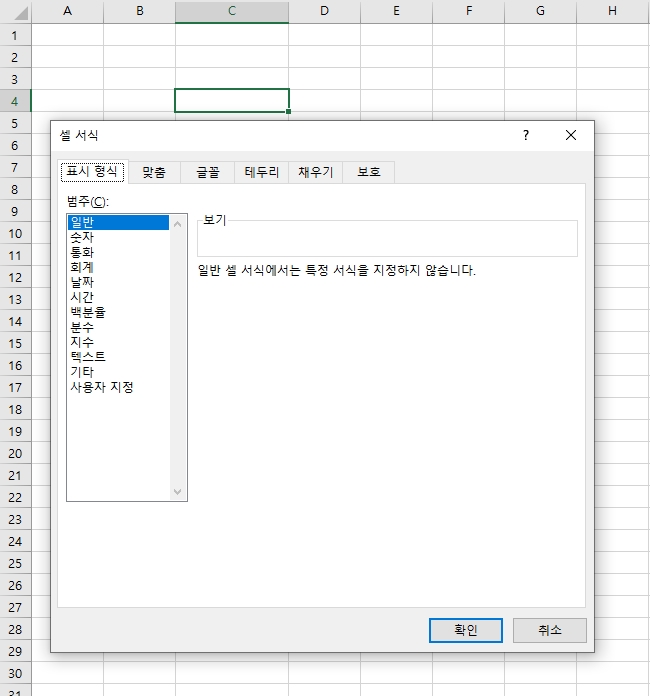
셀 서식 메뉴를 여는 더욱 편한 방법을 알려드리겠습니다.
이것 말고도 더 간단한 방법이 있습니다. 숫자 표시 형식을 바꿔줄 셀을 마우스 왼쪽 버튼으로 선택해주세요. 그리고 단축키를 이용할 건데요. 셀 서식으로 바로 가는 단축키는 바로 ‘Ctrl + 1'입니다. 셀을 선택한 후 ‘Ctrl + 1' 단축키를 누르면 간편하게 셀 서식 메뉴를 열 수 있습니다. 외워두면 엑셀 업무 효율성이 빨라질 단축키이니 외울 수 있으면 외워두시는 것을 추천드려요!
1 숫자 - 숫자를 세자리 단위로(1000단위) 구분 , 소수점 자릿수를 표현합니다.
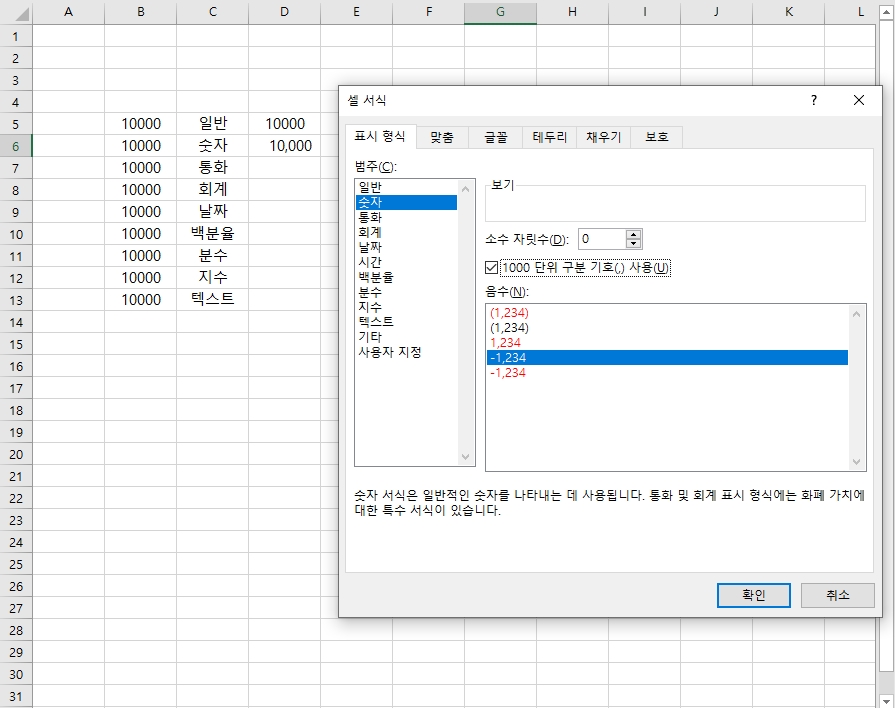
숫자 형식은 숫자를 세자리 단위로(1000단위) 구분할 때 콤마(,) 기호로 구분해 줍니다. 또 소수점 자릿수를 표현할 때 사용합니다.
2 통화 : 화폐 단위를 표현합니다. (원하는 국가 통화로 표현)
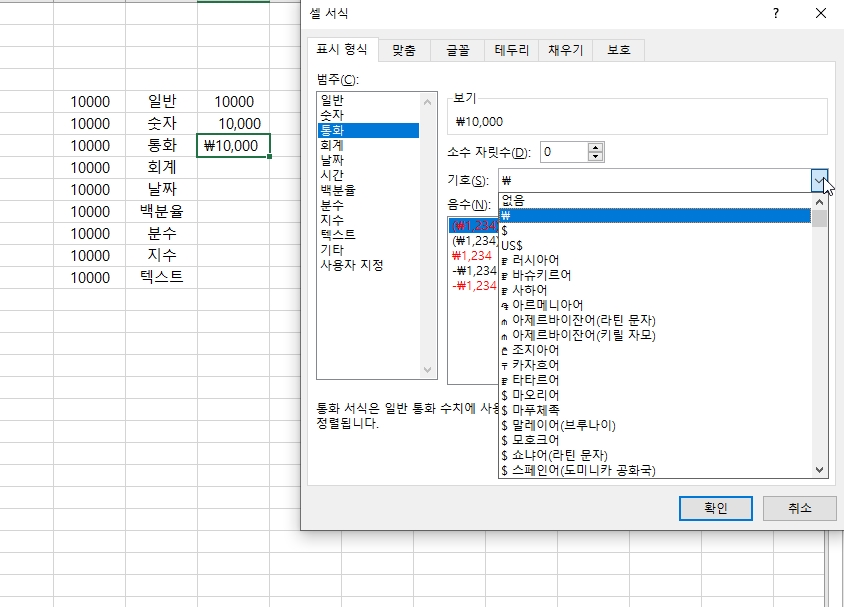
통화 형식은 화폐를 표현을 하기 위한 형식입니다. 위의 예시 작업 사진에서는 표시 기호는 기본설정으로 두었습니다. 하지만 필요에 따라 원하시면 '$' 표시 혹은 원하는 다른 국가의 통화를 선택해서 표시할 수 있습니다.
3 회계 : 가독성을 높이기 위한 표시 형식입니다.
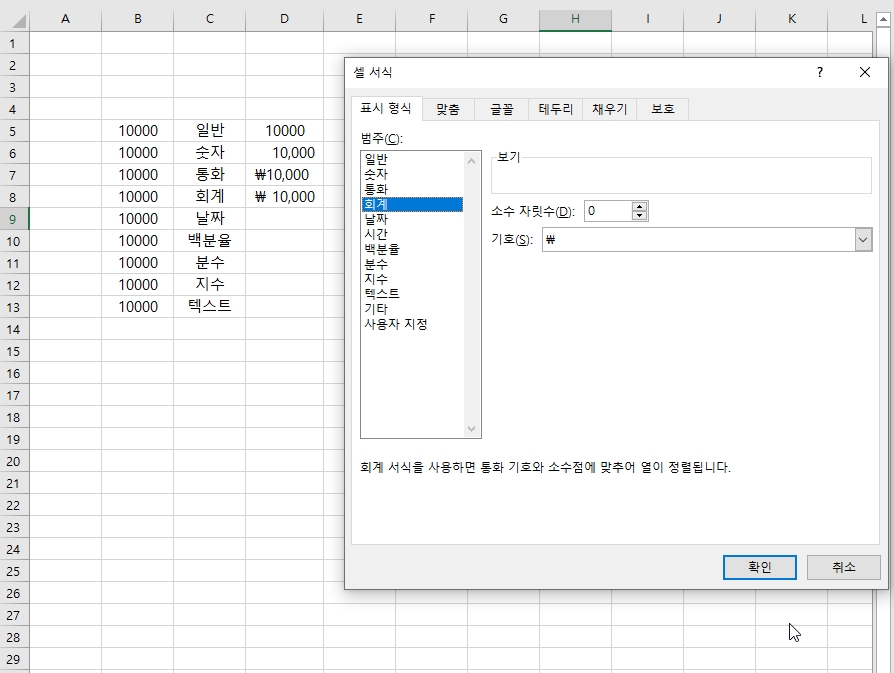
회계 표시 형식은 통화 표시 형식과 별반 다를 바 없이 보일 수 있습니다. 하지만 아래 작업 사진을 보신다면 회계 표시 형식과 통화 표시 형식의 차이가 무엇인지 느끼실 수 있을 겁니다.
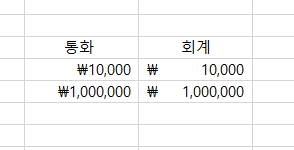
왼쪽에 있는 두 개 셀은 통화 표시 형식이고, 오른쪽 두 개 셀은 회계 표시 형식입니다. 회계 표시 형식은 가독성이 좋도록 왼쪽 맨 끝에 기호가 붙고 맨 오른쪽 끝에는 숫자가 있습니다. 하지만 통화 표시 형식은 숫자 바로 왼쪽에 금액 기호가 있습니다. 통화의 이러한 점 때문에 금액 단위가 들쑥날쑥 하게 된다면 통화 표시 형식은 가독성이 떨어지게 됩니다.
이러한 통화의 회계의 특징적인 차이를 알고 계신다면 셀 서실 표시 형식을 사용 용도에 알맞게 사용하실 수 있겠죠?
4 날짜 : 원하는 날짜 표시 형식을 선택해서 사용 가능합니다.

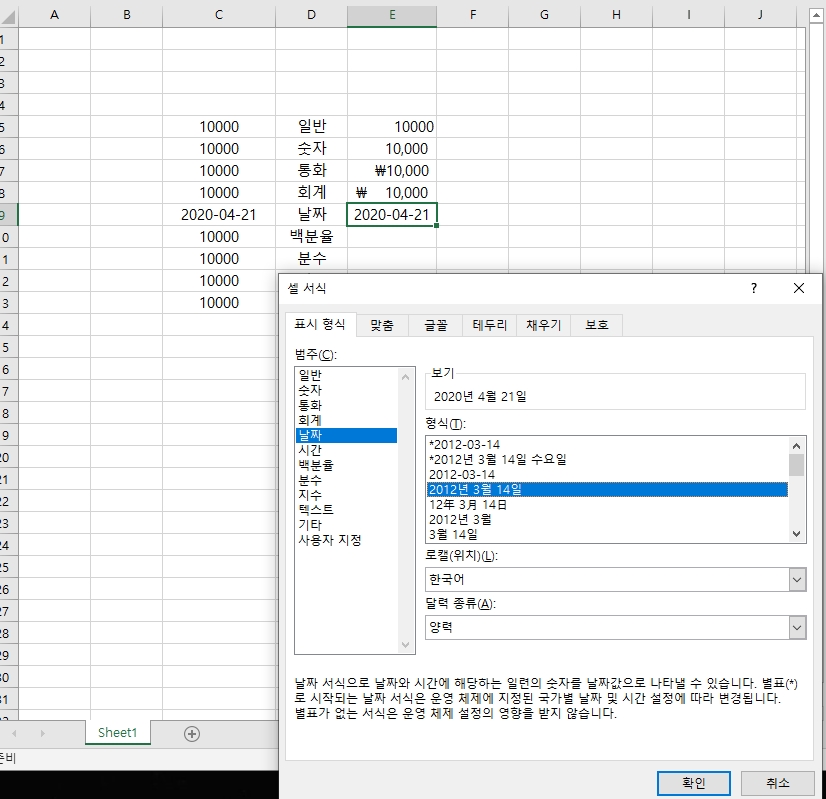
셀서식 중 날짜를 선택하면 날짜를 원하는 형식으로 선택해서 날짜를 표기할 수 있습니다.
방법은 위에서 알려드릴 방법과 비슷합니다. 날짜 형식으로 설정해주고 싶은 셀에서 우클릭을 한 뒤 날짜 범주는 누르고 원하는 표시형식을 선택해주세요. 그러고 난 뒤 날짜를 입력해주시면 됩니다. 예를 들어 2021년 4월 2일을 입력하고 싶다면 ‘2021-04-21’만 입력해주시고 그 셀의 셀 서식을 범주는 ‘날짜’, 형식은 0000년 00월 00일을 선택해주시면 됩니다.
위의 이미지를 참고해주세요!
5 백분율 : 셀 값에 100을 곱한 값을 백분율(%) 기호와 함께 표시합니다.
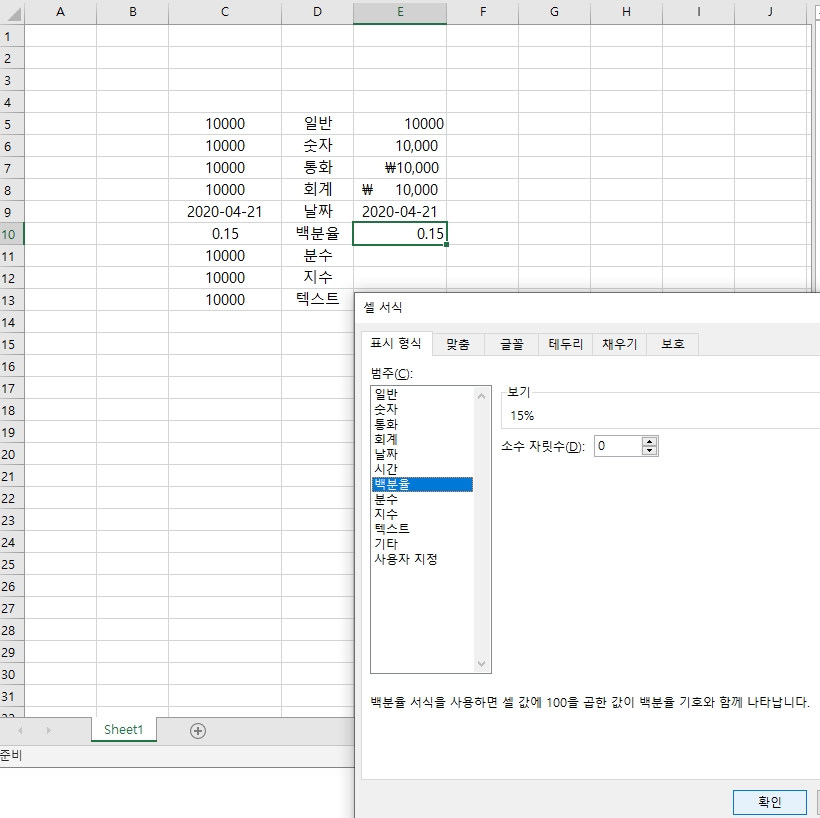
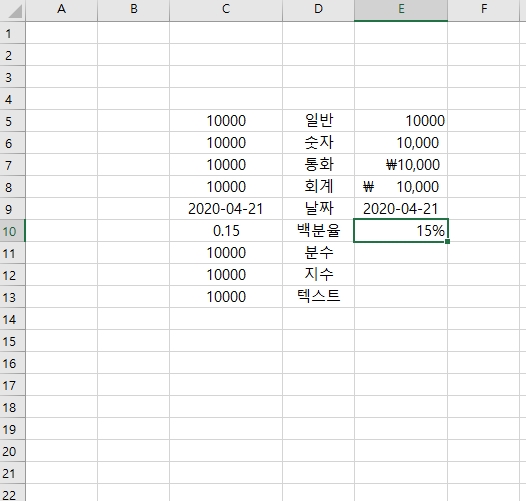
백분율 표시 형식은 셀 값에 100을 곱한 값을 백분율 기호와 함께 표시해주는 형식입니다. 물론 백분율 값을 직접 입력하고 백분율 기호도 입력해줘도 됩니다. 하지만 소수점 아래로 자리가 많을 경우 간단하게 반올림하여서 표시해기 때문에 간단하게 백분율로 나타내줄 수 있는 표시형식입니다.
6 분수
위에서 숫자를 백분율 형식으로 표시하는 것을 배웠습니다. 분수형식 또한 마찬가지로 숫자를 간단하게 분수 형식으로 표시하는 방식입니다.
7 지수
위에서 배운 백분율, 분수 표시 형식과 비슷합니다
8 텍스트 : 셀에 숫자가 아닌 문자로 표시하는 형식입니다.
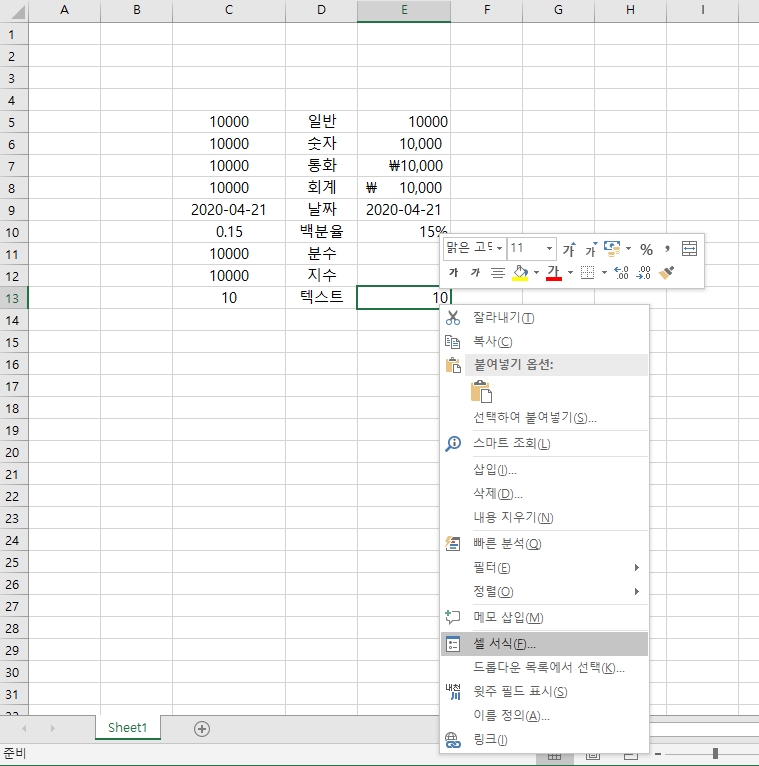
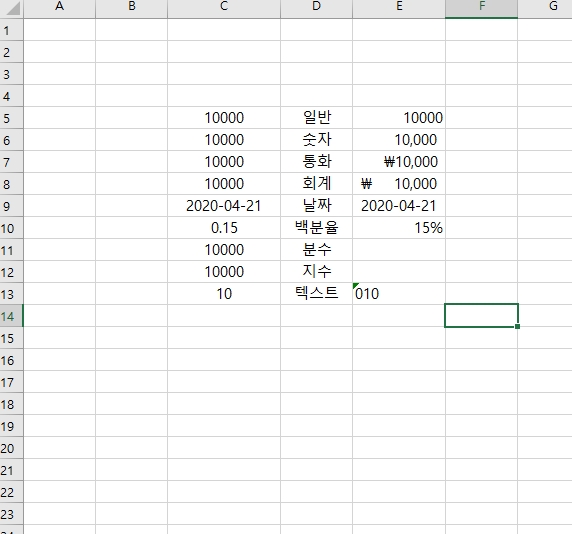
텍스트 형식은 그냥 봤을 때는 일반 형식과의 차이를 잘 모를 수 있습니다. 하지만 예시를 들어보면 이해가 바로 가실 겁니다. 어떤 사람의 핸드폰 번호를 나타내려면 ‘010’ 이 먼저 와서 ‘0’이 제일 첫 글자가 됩니다. 하지만 일반 표시형식으로는 0을 가장 앞에 표시할 수 없습니다. 이럴 때 텍스트 표시형식을 이용한다면 0을 문자열로 인식해서 0을 가장 앞에 표시할 수 있습니다. 이렇게 셀서식을 텍스트로 변화하기 번거로울 때 사용하는 기호가 있는데 바로 작은 따옴표 입니다 (‘)
숫자 앞에 작은 따옴표(‘)를 입력하고 그 뒤에 숫자를 입력하면 자동으로 문자열로 인식을 하기 때문에 편하게 입력하실 수 있습니다.
오늘은 셀서식을 이용하여 숫자를 다양한 방식으로 표시하는 것을 배웠습니다. 간단하지만 알아두면 엑셀 프로그램을 사용하실 때 마주칠 문제 상황들을 간단하게 풀어나갈 수 있는 기능이니 잘 익혀주시면 유용하실 겁니다. 셀 서식 잘 이해하셨기를 바라며 다음글로 다시 찾아오겠습니다. 감사합니다.
'엑셀' 카테고리의 다른 글
| 엑셀 기초 배우기 8 – 엑셀 빈칸채우기(빈셀 찾기와 동시입력 단축키) (0) | 2021.04.05 |
|---|---|
| 제목 : 엑셀 기초 배우기 7 (엑셀 왕초보)- – 엑셀참조 (상대참조,절대참조,혼합참조) (0) | 2021.04.03 |
| 엑셀 기초 배우기 5 (엑셀 왕초보) – 엑셀 기본 사칙연산 (0) | 2021.03.30 |
| 엑셀 기초 배우기 4 (엑셀 왕초보)- – 셀 이동과 범위 선택 단축키 (0) | 2021.03.25 |
| 엑셀 기초 배우기 3 (엑셀 왕초보) – 자동 채우기 기능 (0) | 2021.03.24 |



댓글