엑셀 프로그램으로 작업을 하다 보면 중간중간 빈 셀만 찾아서 동시에 같은 값을 입력해야 할 상황들이 많이 발생합니다, 이럴 때 간편하게 빈 셀을 찾고 같은 값을 동시입력하여 간편하게 엑셀 빈칸채우기를 하는 기능을 알려드리겠습니다.
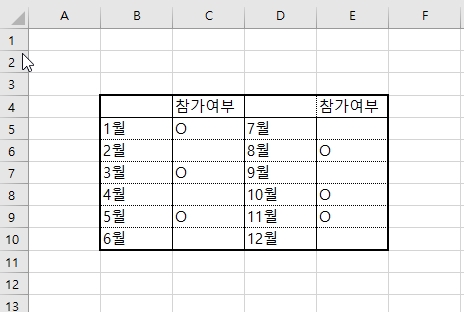
위의 사진에서 달 별로 참가여부를 O 또는 X로 표기하는 작업을 해야 할 경우라고 생각해봅시다. 우선 참가하는 달에는 O라고 데이터를 입력했습니다. 그렇다면 참가하지 않는 달은 빈셀을 하나하나 지정하여 번거롭게 X라고 데이터를 직접 입력해야할까요? 그렇지 않습니다. 엑셀 빈칸채우기 기능을 이용하면 하나하나 값을 입력하지 않고도 간단하게 빈칸에 데이터를 채울 수 있습니다. 지금부터 빈칸채우기 기능을 차근차근 알려드리겠습니다.
*빈셀 찾기- 선택된 영역 중에서 빈셀들만 찾는 기능을 알려드리겠습니다.
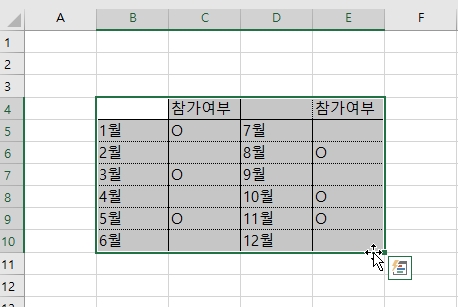
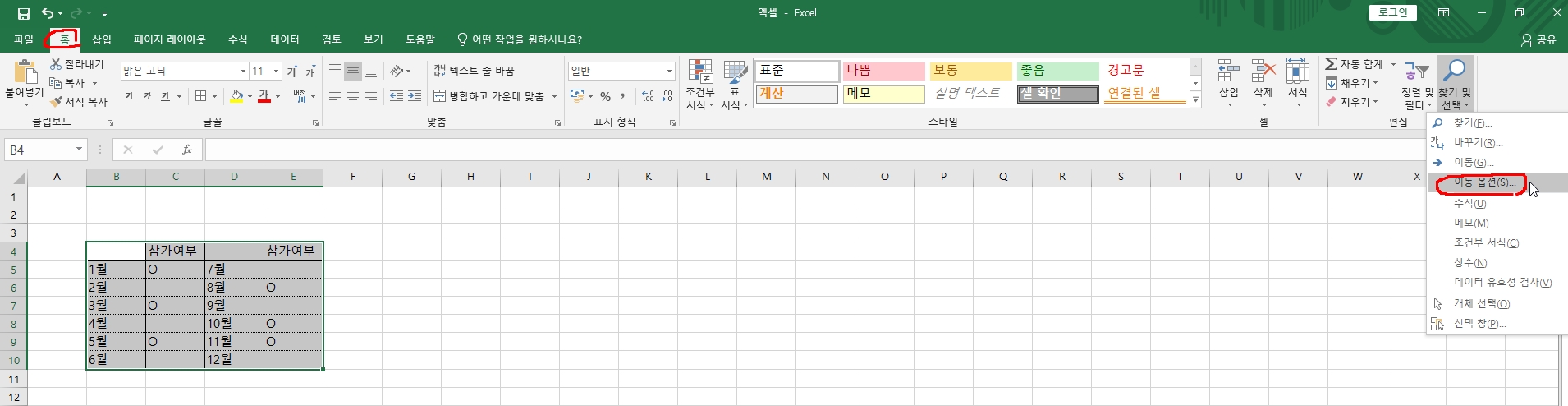

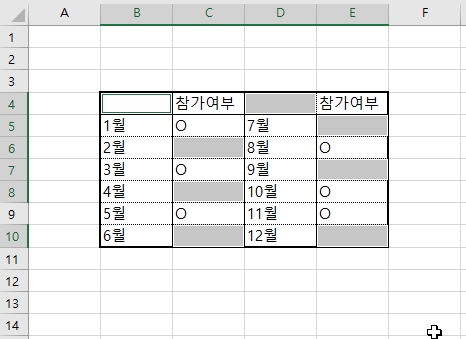
빈셀을 찾는 방법을 먼저 알려드리겠습니다. 제일 먼저 할 작업은 빈셀을 찾고 싶은 범위를 드래그(마우스 왼쪽 버튼 클릭한 상태로 원하는 범위 지정)하여 선택해주는 것입니다. 빈셀을 찾고 싶은 영역을 선택해 주셨으면 엑셀 프로그램 최상단 메뉴에서 ‘홈’ - ‘찾기 및 선택’ - ‘이동 옵션’을 선택해주십시오. 이동옵션 창에서 종류 중 '빈셀'을 선택하고 확인을 눌러주시면 선택된 영역 중에서 빈셀만 음영처리 되어 선택된 것을 보실 수 있습니다.
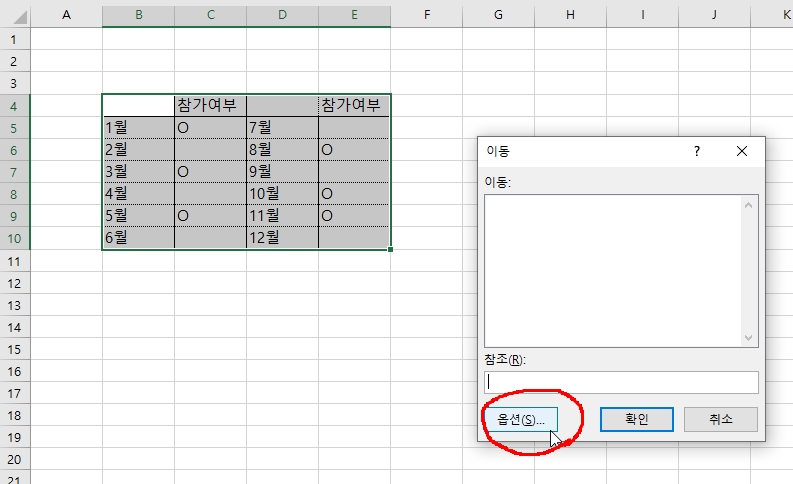
빈셀을 찾는 다른 방법도 알려드리겠습니다. 빈셀을 찾는 범위를 드래그하는 단계까지는 위에서 알려드린 방법과 동일합니다. 여기서 엑셀 단축키를 이용하면 더욱 간편하게 빈셀을 찾을 수 있습니다. 지금 이용할 엑셀 단축키는 F5입니다. F5를 누르면 ‘이동’ 창이 뜹니다. 여기서 빨간 동그라미 쳐준 옵션을 누르면 위에서 알려드린 방법과 같이 이동옵션 창이 뜨는데 위에서 알려드린 방법과 동일하게 빈셀을 선택하고 확인을 눌러주시면 됩니다.
*빈칸채우기 - 빈셀에 동일한 데이터 값을 동시입력하기
위에서는 빈셀을 찾는 방법을 배웠습니다. 이제는 위에서 찾은 빈셀에 동일한 데이터 값을 채우는 빈칸채우기를 배우도록 하겠습니다.
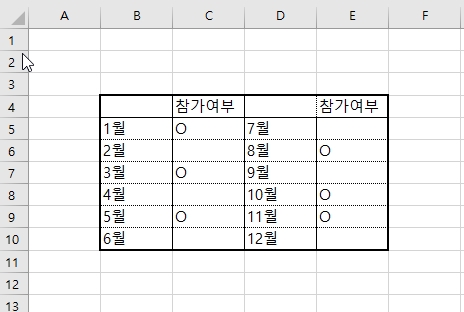
위의 사진에서 월별 참가 현황을 O,X로 입력하기로 하였으니 이제 빈칸에는 X를 채워주면 됩니다. 빈셀을 찾은 상태는 아래 사진과 같습니다.
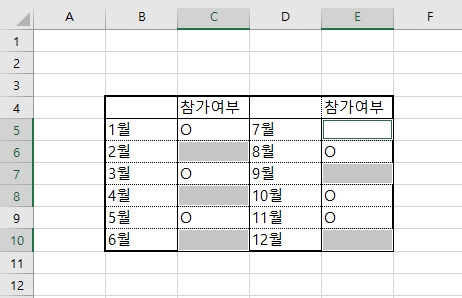
빈칸만 음영 처리 되어있는 것을 보실 수 있죠. 이 화면에서 바로 빈칸에 입력할 값을 입력해주세요. 여기서 중요한 것은 마우스도 건드리지 말고, 바로 엔터(Enter)를 치지도 않는 것입니다. 왜냐하면 빈칸채우기에서 동일한 값을 입력할 때 아주 유용한 엑셀 단축키를 사용할 것이기 때문입니다. 동시입력을 하는 단축키는 Ctrl(컨트롤) + Enter(엔터)입니다. 이렇게 컨르롤와 엔터를 동시에 눌러주시면 빈셀에 동일한 값으로 채워지는 것을 확인할 수 있습니다.
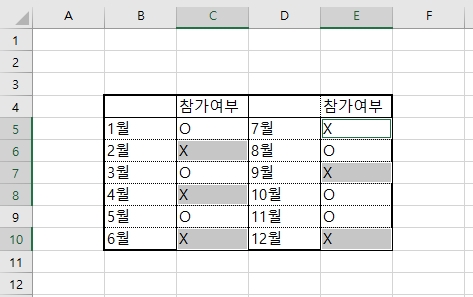
오늘은 엑셀 빈칸채우기를 배워보았습니다. 엑셀 빈칸채우기를 하기 위한 빈셀찾기와 단축키F5와 Ctrl(컨트롤) + Enter(엔터)도 배웠습니다. 오늘 배운 빈칸채우기, 빈셀찾기 그리고 단축키를 잘 익혀서 엑셀 프로그램을 더욱 유용하게 이용하시길 바랍니다. 감사합니다.
'엑셀' 카테고리의 다른 글
| 엑셀 기초 배우기 10 – 엑셀 정렬 (엑셀 오름차순 정렬, 엑셀 내림차순 정렬) (0) | 2021.04.07 |
|---|---|
| 엑셀 기초 배우기 9 – 엑셀 문자열 합치기 (0) | 2021.04.06 |
| 제목 : 엑셀 기초 배우기 7 (엑셀 왕초보)- – 엑셀참조 (상대참조,절대참조,혼합참조) (0) | 2021.04.03 |
| 엑셀 기초 배우기 6 (엑셀 왕초보) – 셀 서식, 셀 숫자 표시 형식 다루기 (0) | 2021.04.02 |
| 엑셀 기초 배우기 5 (엑셀 왕초보) – 엑셀 기본 사칙연산 (0) | 2021.03.30 |




댓글