각각 다른 셀에 있는 데이터를 합치는 엑셀 문자열 합치기 기능을 다양한 방법으로 알려드리겠습니다.
엑셀 프로그램으로 작업을 하다 보면 각각 다른 셀에 있는 데이터들을 합쳐야 하는 경우들이 종종 생깁니다. 주로 주소, 이름, 전화번호 등을 연결할 때 많이 쓰입니다. 각 셀의 데이터를 하나하나 다시 입력하는 것은 생각만해도 매우 귀찮은 일이죠. 이럴 때 엑셀 문자열 합치기 기능을 이용한다면 간편하게 작업을 수행할 수 있습니다. 오늘은 엑셀 문자열 합치기를 하는 방법을 알아보도록 하겠습니다.
- ‘&’ 기호로 문자열 합치기
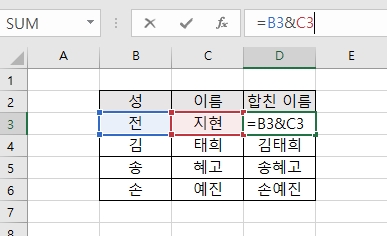
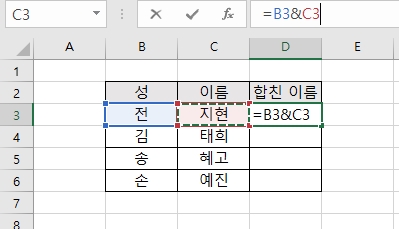
& 기호를 이용한다면 아주 손쉽게 각각 다른 셀에 입력된 문자열을 합칠 수 있습니다. 이전에 배웠던 사칙연산 하는 방법과 매우 비슷합니다. 덧셈(+)연산을 했을 때, 등호(=) 입력 후 연결할 셀을 선택하고 ‘&’ 기호를 입력한 뒤 다시 연결할 셀을 선택해주면 됩니다.
-
특수문자를 넣어서 문자열을 합치고 싶을 때는?
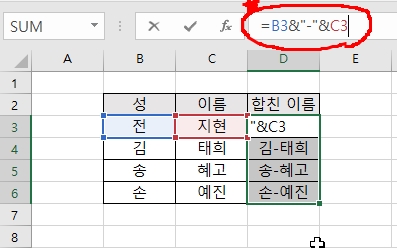
문자와 문자를 합칠 때, 문자 사이에 특수 문자를 넣고 싶은 경우는 어떻게 해야 할까요? 핸드폰 번호 혹은 계좌번호를 합치는 경우와 같이 ‘-‘기호를 넣어줄 때에 필요하죠. 이렇게 문자와 문자 사이에 기호를 넣고 싶다면 &기호와 “(큰 따옴표) 기호를 이용해주면 됩니다. 핸드폰 번호나 계좌번호를 예로 들어보자면 &“-“&처럼 연산을 해주면 됩니다. 위의 사진을 잘 보시면 이해가 쉬울 것입니다.
- CONCATENATE 함수로 엑셀 문자열 합치기
먼저 엑셀에서 셀 합치기 함수는 "CONCATENATE"라는 함수입니다. 함수를 이용하는 것이 어렵게 느껴질 수도 있지만 한번만 익혀 두면 아주 손쉽게 엑셀 프로그램 작업을 하실 수 있습니다.
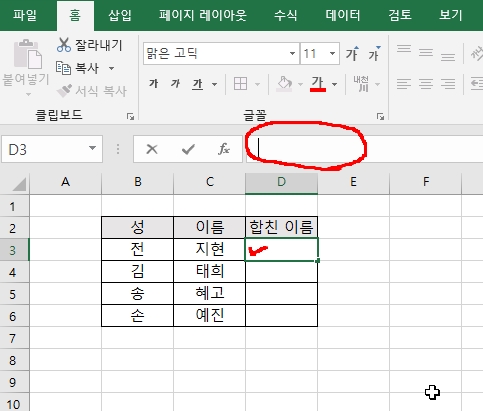
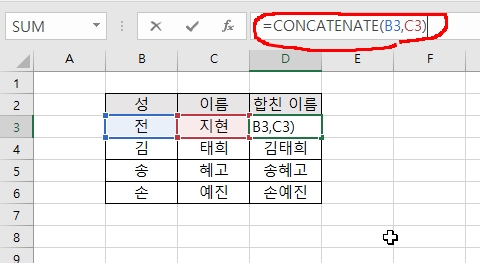
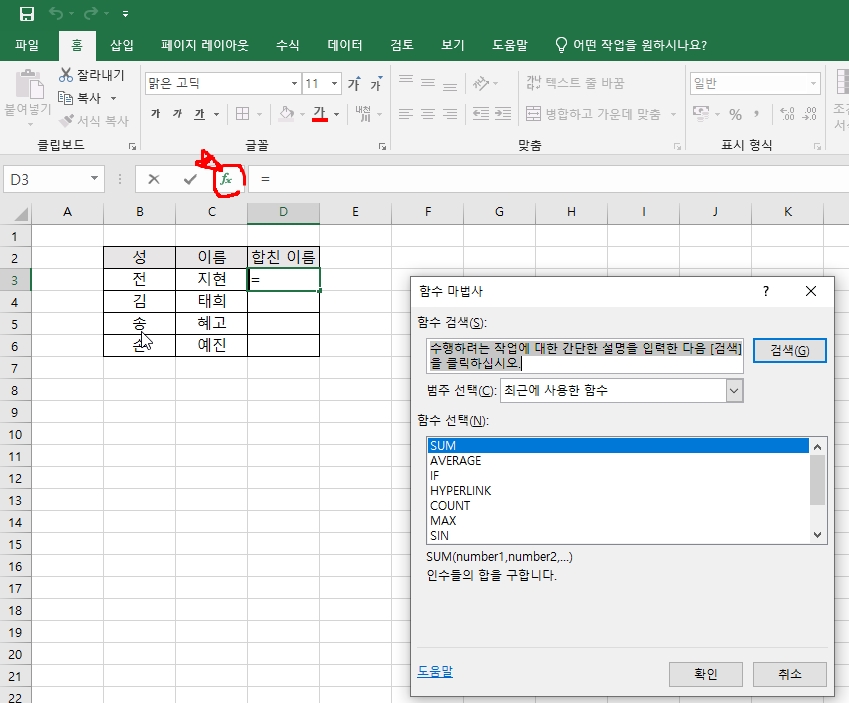
함수를 이용할 때는 간단하게 위의 사진과 같이 셀을 선택한후 빨간 동그라미를 쳐준 곳에 직접 입력해주는 방법과 함수마법사를 이용하는 방법이 있습니다.
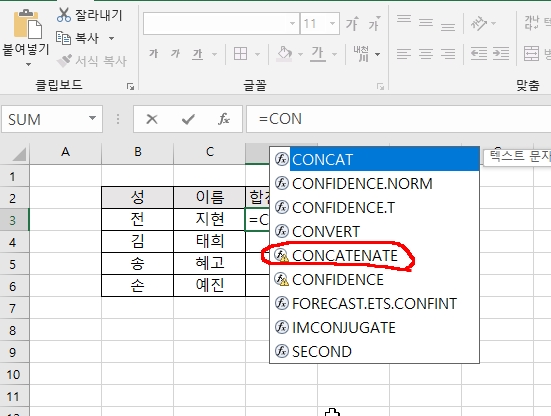
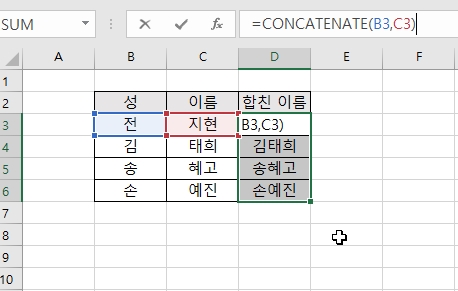
먼저 간단하게 함수를 직접 입력하는 방법 먼저 알려드리겠습니다. 합친 문자열을 입력하고 싶은 셀을 선택한 뒤 =concatenate(셀위치, 셀위치) 이런 식으로 입력해 주시면 됩니다. 직접 입력을 하실 때 보통 =con 까지만 입력을 하시면 자동으로 선택할 수 있게 밑에 뜨기 때문에 concatenate를 선택해주시면 됩니다. 그리고 합치고 싶은 셀들을 클릭한 뒤 괄호를 닫아주시면 됩니다.
다음 방
법은 함수 마법사를 이용하는 것입니다. 합친 문자열을 입력하고 싶은 셀을 선택한 뒤 상단 메뉴에서 FX 함수 마법사를 클릭해줍니다. 그럼 아래와 같은 함수마법사 메뉴창이 나타납니다.
여기서 concatenate를 입력해 검색을 해주시고 검색결과를 클릭한 뒤 확인을 눌러줍니다.
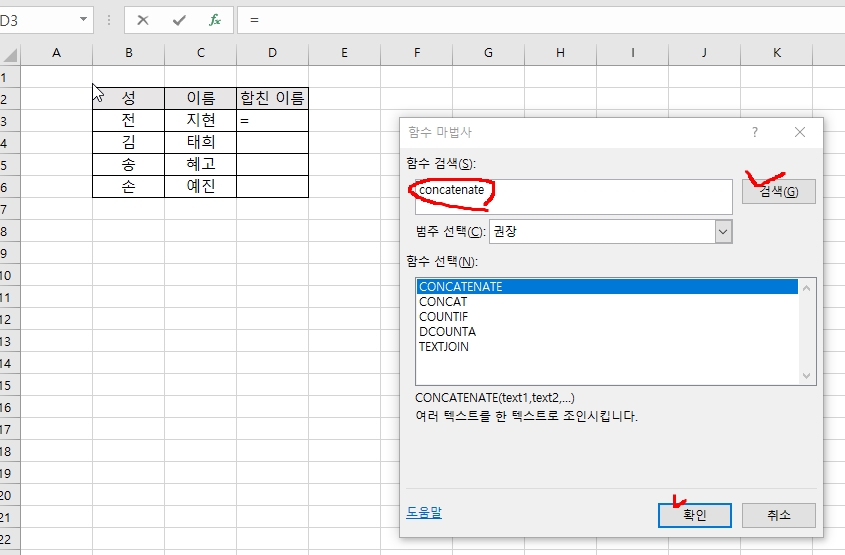
그럼 아래와 같은 창이 나타납니다. 여기에 합치고 싶은 셀을 입력한 뒤 확인을 누르면 엑셀 문자열 합치기가 됩니다.

이때 문자와 문자 사이에 띄어쓰기를 하고 싶다면 큰 따옴표 사이에 스페이스바를 한 번 눌러준 내용을 입력하시면 됩니다. " " 이렇게 입력해주시면 됩니다. 아래 사진을 보시면 더욱 이해가 잘 되실 겁니다.
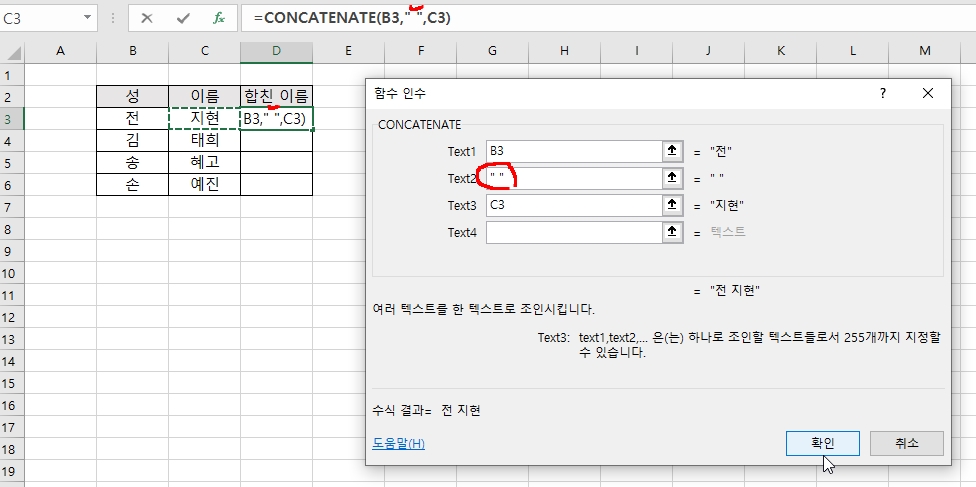
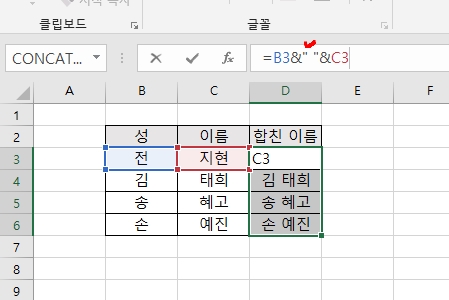
함수와 &기호 둘 다 마찬가지 방법으로 이용해주시면 됩니다.이것을 응용한다면 띄어쓰기 뿐만아니라 다른 문자도 문자와 문자 사이에 삽입할 수 있겠죠? 아래 사진을 보시면 응용하실 때 이해가 잘 되실 겁니다.
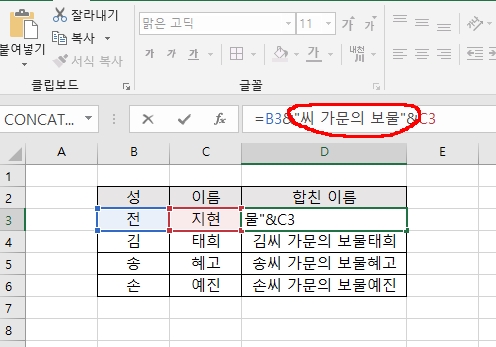
오늘은 엑셀 문자열 합치기 기능에 대해 알아보았습니다. 익혀 두시면 엑셀 작업하실 때 번거롭게 입력해야 하는 일이 많이 사라질 유용한 기능입니다. 엑셀 문자열 합치기 기능을 잘 익혀 두시고 사용하시는 데에 도움이 됐으면 좋겠습니다. 감사합니다.
'엑셀' 카테고리의 다른 글
| 엑셀 기초 배우기 11 – 엑셀 한영 자동 변환 해제 (0) | 2021.04.28 |
|---|---|
| 엑셀 기초 배우기 10 – 엑셀 정렬 (엑셀 오름차순 정렬, 엑셀 내림차순 정렬) (0) | 2021.04.07 |
| 엑셀 기초 배우기 8 – 엑셀 빈칸채우기(빈셀 찾기와 동시입력 단축키) (0) | 2021.04.05 |
| 제목 : 엑셀 기초 배우기 7 (엑셀 왕초보)- – 엑셀참조 (상대참조,절대참조,혼합참조) (0) | 2021.04.03 |
| 엑셀 기초 배우기 6 (엑셀 왕초보) – 셀 서식, 셀 숫자 표시 형식 다루기 (0) | 2021.04.02 |




댓글