셀에 원하는 글자를 입력하는 방법을 알려드리겠습니다 - 셀(cell)이란 엑셀을 실행했을 때 무수히 많은 네모 상자 하나하나를 부르는 말입니다. 이 셀에 원하는 값을 입력하는 방법을 알려드리겠습니다.
안녕하세요. 직장생활을 하다 보면 효율적인 업무를 하기 위해서 엑셀을 잘 활용하는 게 아주 중요하죠.
저도 엑셀왕이 되어서 업무시간을 효율적으로 사용하고 싶은 마음이 굴뚝같습니다. 그래서 오늘부터 엑셀 프로그램 기능을 기초부터 차근차근 알려드리려고 합니다!
오늘은 엑셀 기능을 알아보는 첫날이니까 엑셀 왕초보님들을 위해서 아주 기본적인 것부터 차근차근 알려드리도록 하겠습니다. 앞으로 처음 며칠은 정말정말 엑셀을 하나도 모르는 엑셀 왕초보님들을 위한 기능들을 알려드리려고 하니
‘나는 엑셀을 어느 정도 할 줄 안다’ 하시는 분들은 제목에 ‘왕초보’가 없는 글들을 보고 따라와 주시면 감사하겠습니다.
그럼 저는 우선 엑셀 왕초보님들을 위한 글을 작성해보도록 하겠습니다. 지금부터 엑셀 왕초보님들 잘 따라와주세요!
*원하는 셀을 마우스로 선택해보겠습니다.
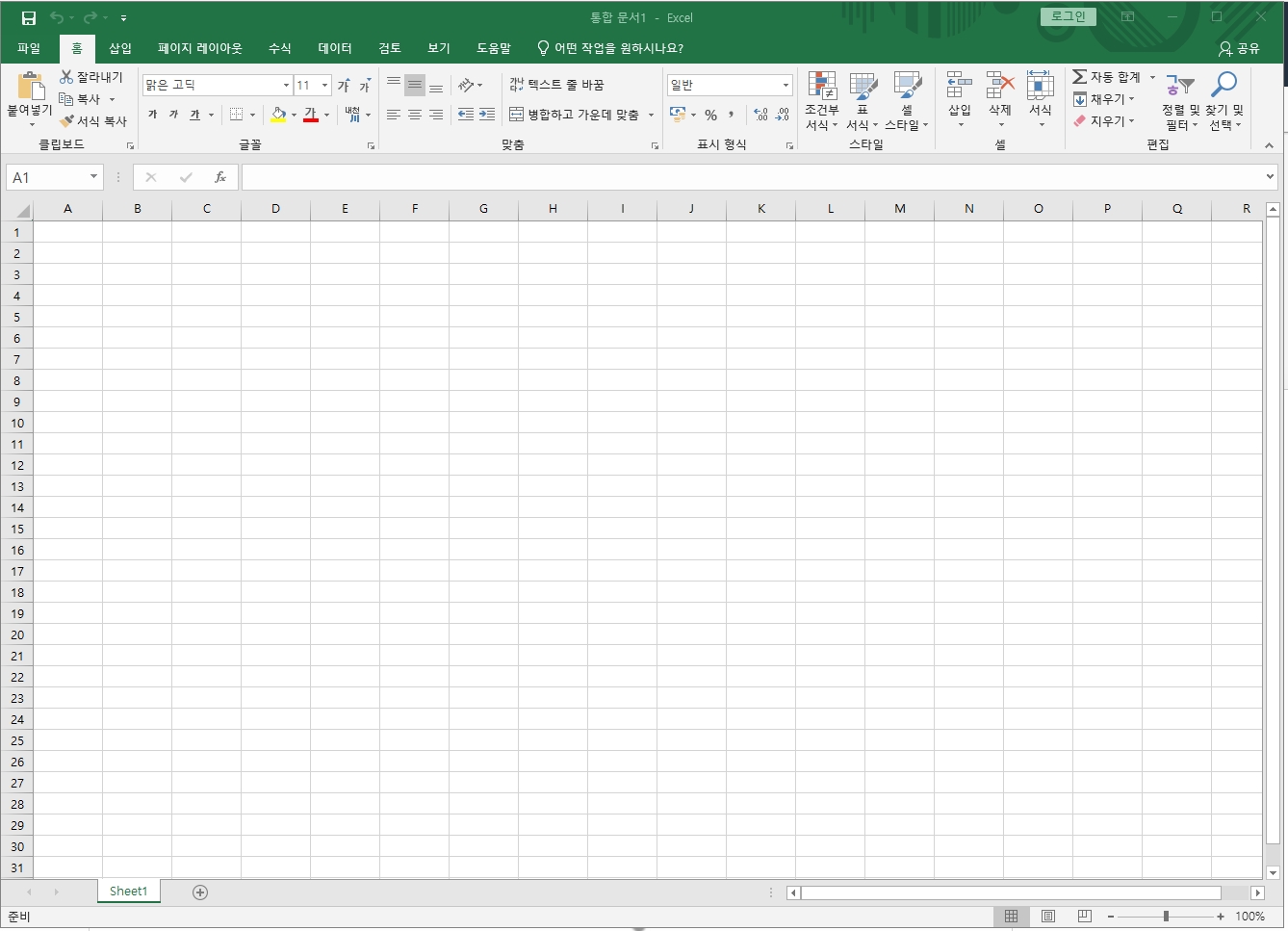
엑셀 프로그램 실행을 하면 제일 먼저 빈 여백에 표가 그려져 있는 화면이 보입니다. 그 표의 네모 상자 하나하나를 셀(Cell)이라고 부르고, 상자 하나하나마다 마우스 클릭으로 선택할 수 있습니다. 무수히 많은 셀들 중에 마우스 클릭으로 선택 당한 셀은 어떤 반응을 보일까요? 궁금하시죠?
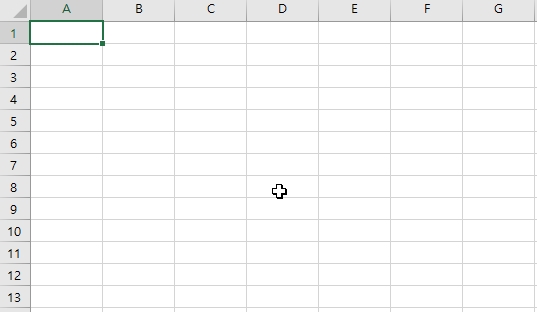
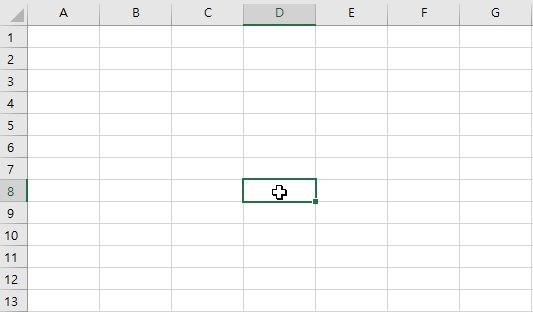
수많은 네모 상자들 중에서 값을 입력하고 싶은 상자를 선택해봅시다.저는 D8 셀을 클릭하고 싶은데요. 지금 위에 있는 사진에서는 D8을 잘 봐주세요.
이제 셀을 선택해보겠습니다. 오른쪽 사진에서 보이는 것처럼, 선택한 셀 테두리가 초록색으로 변한 것을 화면으로 확인할 수 있습니다.
즉 초록색 테두리로 내가 어떤 상자를 선택했는지를 알 수 있는거죠.
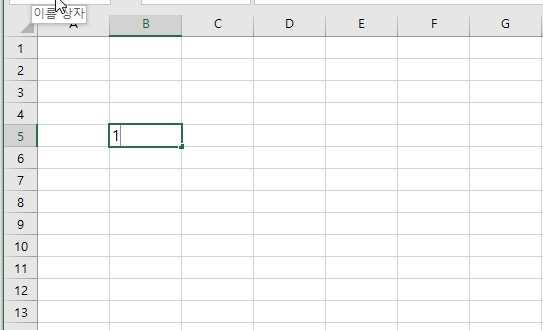
*선택한 셀에 글자를 입력해보겠습니다.
초록색 테두리가 있는 상태에서 키보드 자판 1을 눌러보겠습니다. 숫자 1을 누르니까 화면이 어떻게 변했나요?
위 사진에서 보이는 것처럼, 숫자 1이 입력되었습니다. 이 다음에 자판의 엔터(Enter)를 누르면 셀에 원하는 글자 입력은 끝입니다. 아주아주 간단하죠?
*행(가로)과 열(세로)에 값을 편하게 입력하기
앞서 셀 하나하나에 값 입력하는 법을 알아보았는데 상자 하나하나마다 선택하여 입력하는 것은 아주아주 귀찮겠죠.?
그래서 행과열에 글자를 편하게 입력하는 방법을 알아보려고 합니다.
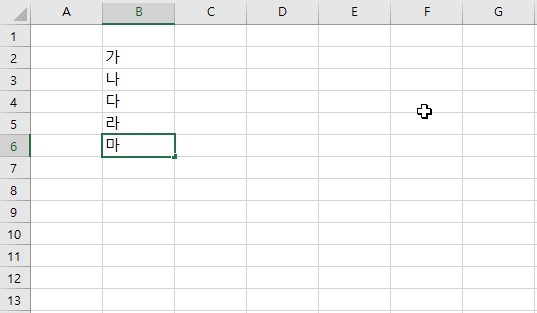
세로 방향으로 셀에 값을 입력하는 건 간단합니다. 값을 입력하고 엔터(Enter) 키를 누르면 자동으로 아래에 있는 셀이 선택되기 때문이죠.

가로 방향으로 셀에 값을 입력하는 것도 쉽습니다. 먼저 마우스 드래그로 엑셀의 일정 범위를 지정할 수 있습니다.
( 드래그는 마우스 왼쪽 버튼을 꾹 누른 상태로 마우스를 음직이는 것을 말합니다.)
지금은 가로 방향 입력을 하고싶으니까 마우스를 오른쪽으로 쭉 잡아당겼습니다. 그러면 위의 이미지처럼 일부 영역이 설정됩니다.
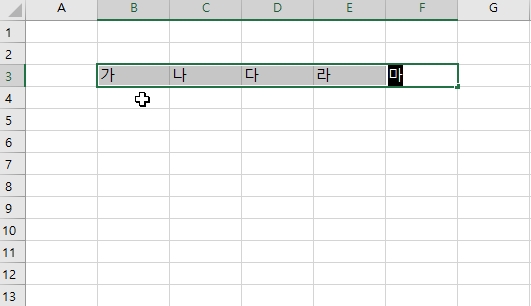
이 상태로 값을 입력하고 엔터(Enter) 키를 누르면 오른쪽에 있는 사진처럼 값이 가로로 입력됩니다.
셀을 편하게 입력하는 방법의 결론은 범위를 지정하지 않은 상태로 값을 입력하고 엔터(Enter) 를 치면 세로 방향으로 셀의 값이 채워지고, 가로 범위를 지정한 상태로 값을 입력하고 엔터(Enter) 를 치면 가로 방향으로 셀의 값이 채워진다는 것입니다.
자, 엑셀 왕초보님들 셀에 값을 입력하는 방법은 잘 따라오셨나요~? 잘 따라오셨기를 바라며 다음글에서 만날게요!
감사합니다.
'엑셀' 카테고리의 다른 글
| 엑셀 기초 배우기 6 (엑셀 왕초보) – 셀 서식, 셀 숫자 표시 형식 다루기 (0) | 2021.04.02 |
|---|---|
| 엑셀 기초 배우기 5 (엑셀 왕초보) – 엑셀 기본 사칙연산 (0) | 2021.03.30 |
| 엑셀 기초 배우기 4 (엑셀 왕초보)- – 셀 이동과 범위 선택 단축키 (0) | 2021.03.25 |
| 엑셀 기초 배우기 3 (엑셀 왕초보) – 자동 채우기 기능 (0) | 2021.03.24 |
| 엑셀 기초 배우기 2 (엑셀 왕초보)- 행과 열 바꾸는 방법 (0) | 2021.03.24 |



댓글