엑셀에 입력한 데이터 값의 방향을 바꾸는 방법을 알려드리겠습니다.(가로로 입력한 데이터는 세로로 바꾸고, 세로로 입력한 데이터 값을 가로로 바꾸는 방법을 알려드립니다.)
본 글은 엑셀 왕초보님들을 위한 글이니, 엑셀을 어느정도 하시는 분들은 글 제목에 왕초보가 빠진 글부터 보고 와주시면 됩니다.
가~마까지, 다섯 개의 값을 세로로 입력해봅시다. 이것을 가로 방향으로 작성하려면 직접 입력하는 방법도 있겠지만, 다시 하나하나 입력하려면 아주 귀찮은 일이죠? 엑셀 기능을 이용한다면 직접 입력하지 않고도 방향을 바꿔주는 방법이 있습니다. 지금 그 방법을 알려드리겠습니다.
- 세로로 입력한 데이터를 가로 방향으로 바꾸는 방법
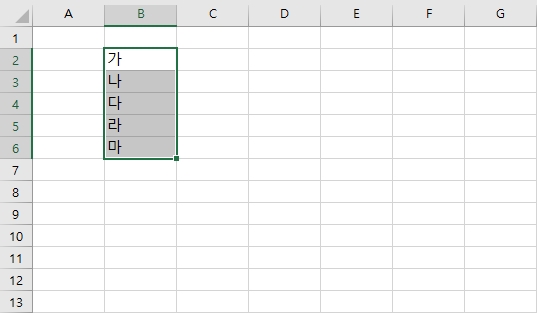
세로로 작성한 값을 드래그하여 범위를 지정하고 , 드래그 된 범위 위에서 마우스 우클릭을 해주세요.
(잠깐 쉬어가는 타임! 지금 여기서 말하는 드래그는 마우스 왼쪽 버튼을 꾸~욱 누른 상태로 마우스를 이동하며 범위를 지정하는 것을 말하고, 우클릭이란 마우슨 오른쪽 버튼을 누르는 것을 말한답니다! 드래그 한 그 범위 위에서 마우스 오른쪽 버튼을 누르시면 돼요)
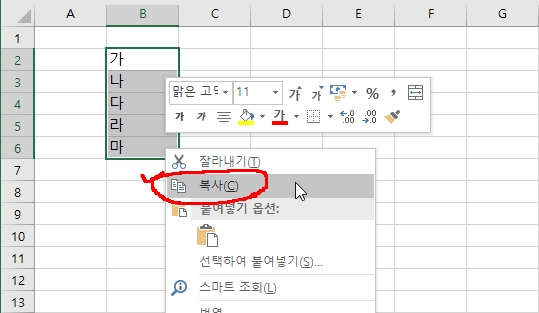
오른쪽 버튼을 누르시면 오른쪽 사진처럼 새로운 메뉴가 생깁니다. 거기서 빨간색으로 표시해둔 복사를 눌러주세요.
굳이 이렇게 하지 않아도 자판의 단축기를 사용하셔도 됩니다. Ctrl + C 를 동시에 눌러주시면 손쉽게 복사가 되는데 어려우신 분들은 넘어가주세요.
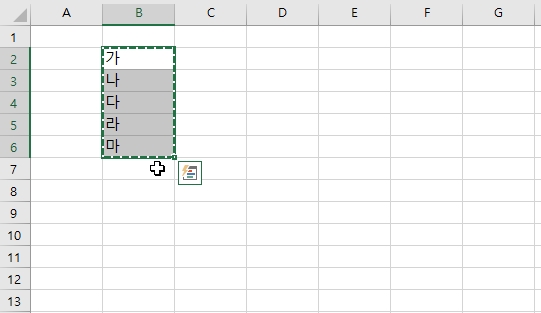
왼쪽 사진은 복사버튼을 눌렀을 때의 화면입니다. 변화가 느껴지시나요? 복사 버튼을 누르면 범위 지정했던 값들의 테두리가 점선으로 변화되어 있는데요. 이렇게 점선으로 변해 있다면 복사가 정상적으로 된 것이에요. 복사는 완료 되었으니 복사한 값을 붙여넣기 할 곳을 골라볼게요!
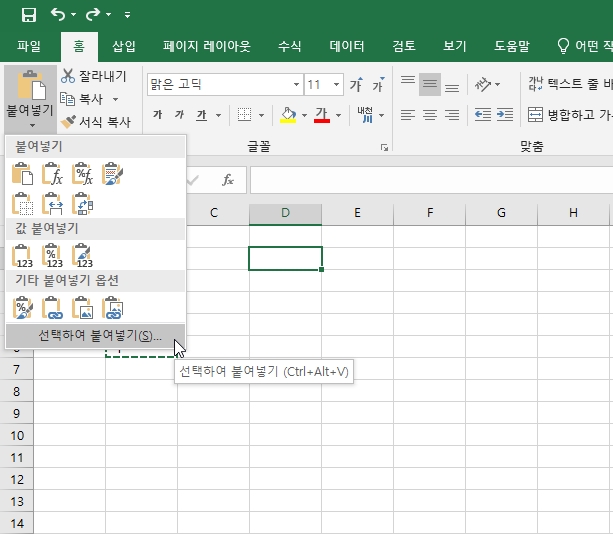
방금 복사한 값을 가로방향으로 붙여넣기 할건데 그 값의 시작 위치로 하고 싶은 상자(셀)를 눌러주세요.
이제부터 위 사진을 보고 잘 따라와주세요. 화면 좌측 상단에 있는 '붙여넣기' 버튼을 찾으셔야 해요! 바로 붙여넣기를 누르면 안 되고 우선 붙여넣기를 찾아주기만 하세요! 저희가 할 것은 붙여넣기라는 글자 아래 작은 화살표를 누르는 것이기 때문입니다. 붙여넣기 아래 작은 화살표를 누르면 오른쪽 사진에 보이는 것처럼 새로운 메뉴가 열립니다. 메뉴 가장 아래에 있는 '선택하여 붙여넣기'라는 버튼을 눌러주세요.
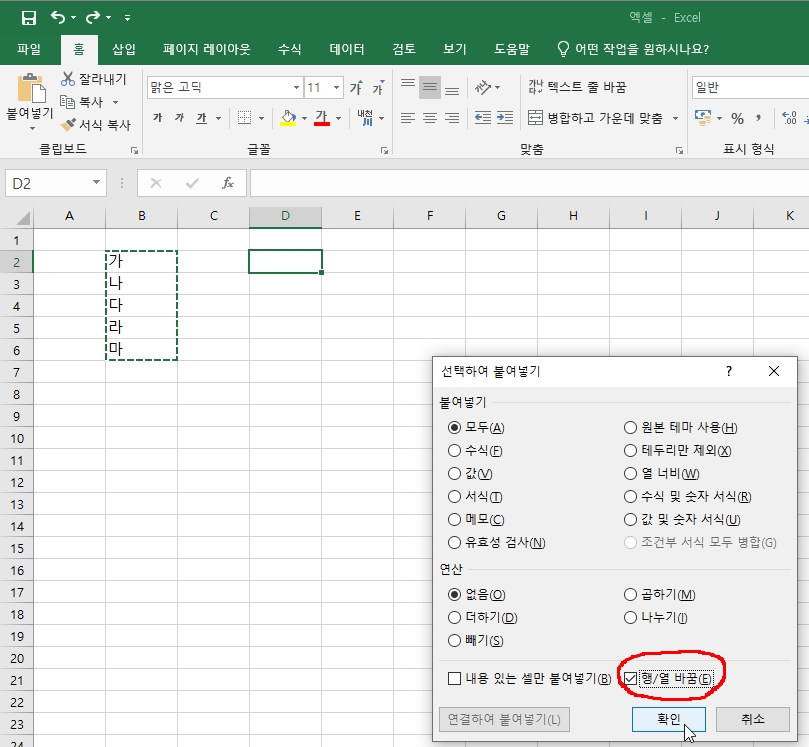
그러면 화면에 새로운 창이 하나 생깁니다. 그 창안에 있는 것들 중에서 맨 아래에 있는 확인 버튼 위에 있는 '행/열 바꿈'을 선택해주세요. 선택을 하셨다면 바로 아래에 있는 확인 버튼을 눌러주시면 끝입니다!
- 붙여넣기를 하는 다른 방법(2)을 알려드리겠습니다.
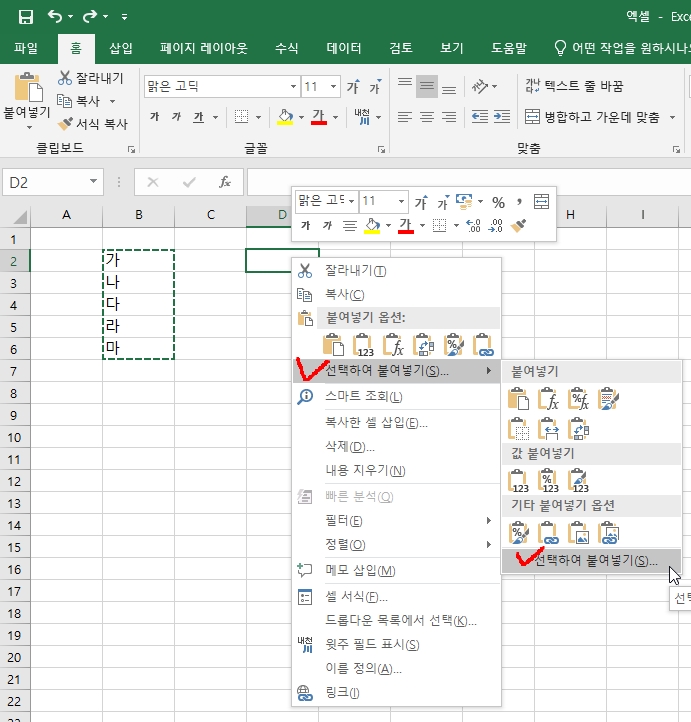
값을 입력하고자 하는 셀로 마우스를 이동해서 마우스 우클릭을 해주세요. 그러면 위의 사진처럼 긴 박스가 하나 뜨는데요. 빨간 브이 체크를 해둔 선택하여 붙여넣기를 눌러주시면 아까와 같은 새로운 창이 뜰 거예요. 여기서부터는 아까처럼 '행/열 바꿈'을 선택해주세요. 선택을 하시고 확인을 눌러주시면 간단하게 끝입니다.
또 다른 방법도 있는데 각자 해보시고 편한 방법으로 해주시면 돼요!
- 붙여넣기를 하는 다른 방법(3)을 알려드리겠습니다.
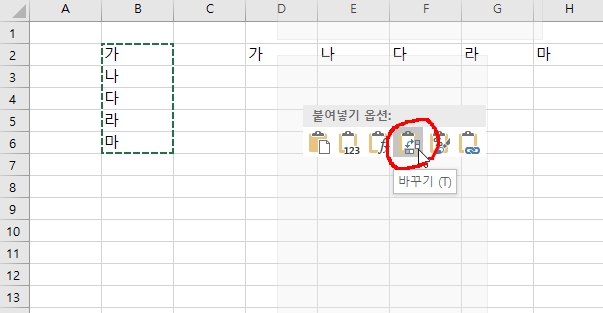
값을 입력하고자 하는 셀로 마우스를 이동해서 마우스 우클릭을 해주세요. 그리고 사진에 빨간 동그라미로 표시해둔 표시를 눌러주시면 손쉽게 데이터 입력된 방향을 바꾸면서 붙여넣기가 가능합니다.
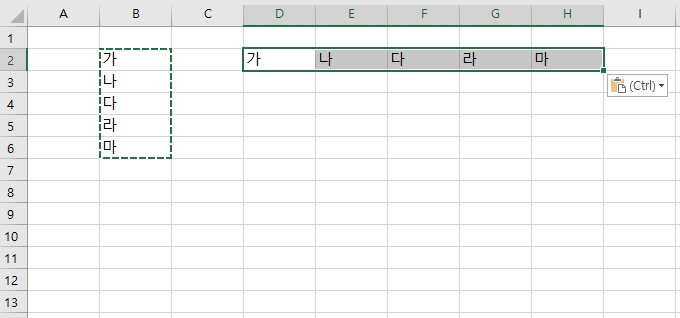
이 과정을 정상적으로 따라오셨다면 위의 사진처럼 세로방향으로 입력했던 값들이 가로 방향으로 입력되어 있는 것을 확인할 수 있습니다. 그렇다면 가로 방향으로 입력한 데이터들도 세로 방향으로 바꿀 수 있겠죠? 위의 방법과 똑같은 방법으로 바꿔 주시면 됩니다!아주 간단하죠?
오늘도 엑셀 왕초보 님들을 위한 기능을 알려드렸는데요. 데이터의 행과열을 바꿔주는 방법은 아주 간단하지만 정말로 유용한 기능입니다. 따라오는데 어려움이 없으셨기를 바라면서 마치겠습니다!
다음 글에서 만나요!
'엑셀' 카테고리의 다른 글
| 엑셀 기초 배우기 6 (엑셀 왕초보) – 셀 서식, 셀 숫자 표시 형식 다루기 (0) | 2021.04.02 |
|---|---|
| 엑셀 기초 배우기 5 (엑셀 왕초보) – 엑셀 기본 사칙연산 (0) | 2021.03.30 |
| 엑셀 기초 배우기 4 (엑셀 왕초보)- – 셀 이동과 범위 선택 단축키 (0) | 2021.03.25 |
| 엑셀 기초 배우기 3 (엑셀 왕초보) – 자동 채우기 기능 (0) | 2021.03.24 |
| 엑셀 기초 배우기 1 (엑셀 왕초보)- 셀 입력하는 방법 (0) | 2021.03.23 |



댓글