본 글은 엑셀 왕초보님들을 위한 글이니, 엑셀을 어느정도 하시는 분들은 글 제목에 왕초보가 빠진 글부터 보고 와주시면 됩니다.
*원하는 범위에 셀에 같은 값으로 채우는 방법을 알려드리겠습니다. (자동채우기)
엑셀을 사용하다 보면 숫자를 다룰 일이 많은데요. 자동채우기 기능을 익혀둔다면 훨씬 더 효율적으로 엑셀 데이터를 다루실 수 있습니다. 우선 같은 값으로 셀들을 채우는 방법을 알려드릴게요! 잘 따라와주세요!
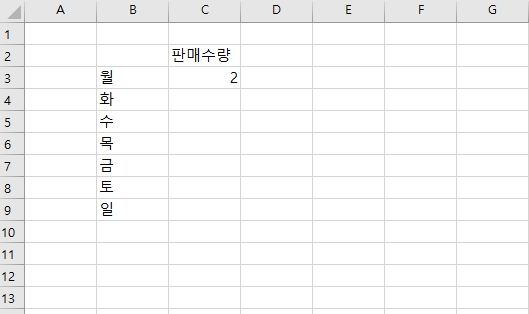
1. 값을 입력하려는 영역의 첫번쨰 셀에 값을 입력해주세요.

2.값을 입력한 셀을 감싸고 있는 초록색 테두리 오른쪽 아래 가장자리에 마우스를 올려주세요.
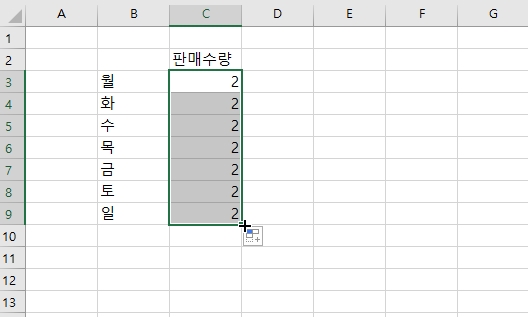
3. 마우스 커서 모양이 검정 더하기 모양으로 변하면 마우스를 꾸욱 누르고 아래로 쭈욱 내려주세요.
( 값을 입력하려는 범위가 세로가 아닌 가로방향이라면 마우스를 오른쪽으로 쭈욱 옮겨주시면 돼요.)
*특정 영역에 일정한 차이의 값으로 셀 자동채우기하는 방법을 알려드리겠습니다.
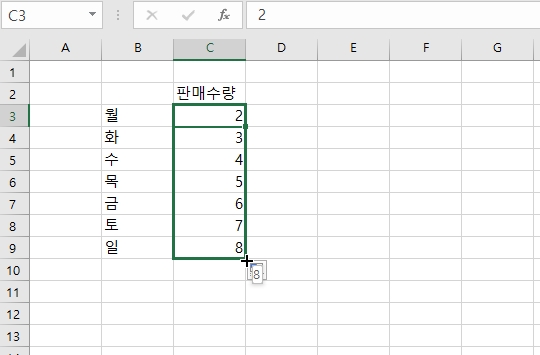
다음으로는 특정 영역에 일정한 차이를 가진 값으로 셀을 자동채우기하는 방법을 알려드릴게요 !
처음 알려드린 같은 값으로 셀을 채우는 방법과 비슷하답니다. 처음 알려드린 방법에서는 초록색 네모 오른쪽 아래를 마우스를 꾹 누르고 내렸지만 일정한 차이를 가진 값으로 셀을 자동채우기 하려면 자판 가장 왼쪽 가장 아래에 있는
Ctrl 키를 누른 상태로 셀을 감싸고 있는 초록색 테두리를 마우스를 꾹 눌러서 내려야합니다.
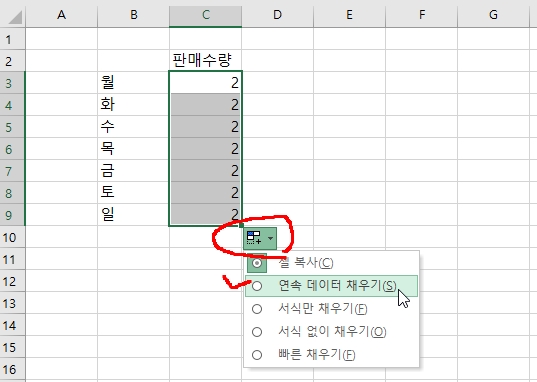
또 다른 방법은 가장 먼저 알려드린 방식으로 일정한 값으로 자동채우기를 합니다. 그러면 초록 테두리 오른쪽 아래에 사진에 있는 것과 같은 아이콘이 생성됩니다. 이 아이콘을 누르고 ‘연속 데이터 채우기’를 누르면 1씩 증가된 값으로 셀이 채워지는 것 볼 수 있습니다.
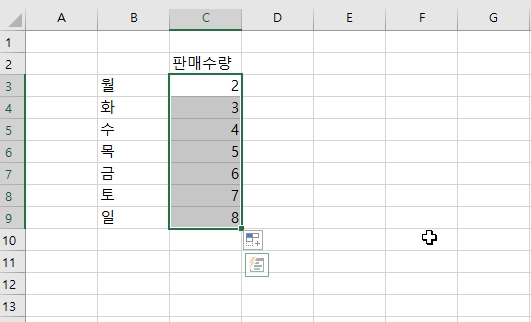
이번에는 셀들의 값이 1씩 증가하는 게 아니고 1보다 큰 차이로 증가시키는 방법을 알려드릴게요!
기존에 알려드린 방식은 자동채우기를 하려는 영역 중에 첫번째 셀에만 값을 입력했지만, 이번에는 첫번째과 두번째 셀에 값을 입력해줄 거예요. 왜냐하면 첫번째 셀과 두번째 셀에 값을 입력해줘서 자동채우기로 얼만큼씩 증가시킬지 알려주기 위해서죠!
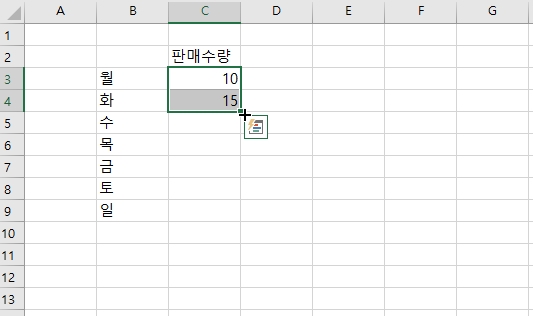
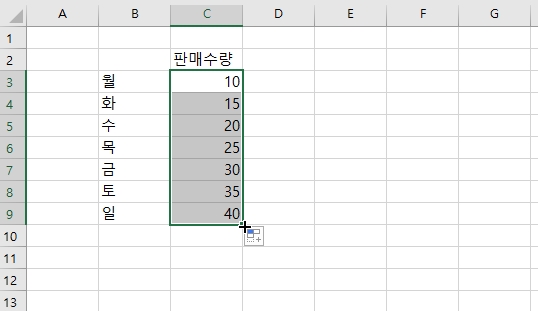
만약 숫자 5씩 증가시키혀면 두 번째 셀에 첫번째 셀의 값보다 5가 더해진 값을 입력하시면 됩니다. 그리고 나서 첫 번째와 두 번째 셀을 모두 드래그하여 선택하신 후, 초록 테두리 오른쪽 아래 네모 상자를 그대로 아래로 당기시면 됩니다.
참고로 지금은 키보드 Ctrl 버튼을 누르지 않고 실행하면 됩니다.
오늘은 엑셀에서 정말로 많이 사용하게 될 자동채우기 기능을 알아보았는데요. 잘들 따라오셨을까요?
잘들 따라오셨기를 바라면 이번글을 마칠게요! 다음글에서 만나요!
'엑셀' 카테고리의 다른 글
| 엑셀 기초 배우기 6 (엑셀 왕초보) – 셀 서식, 셀 숫자 표시 형식 다루기 (0) | 2021.04.02 |
|---|---|
| 엑셀 기초 배우기 5 (엑셀 왕초보) – 엑셀 기본 사칙연산 (0) | 2021.03.30 |
| 엑셀 기초 배우기 4 (엑셀 왕초보)- – 셀 이동과 범위 선택 단축키 (0) | 2021.03.25 |
| 엑셀 기초 배우기 2 (엑셀 왕초보)- 행과 열 바꾸는 방법 (0) | 2021.03.24 |
| 엑셀 기초 배우기 1 (엑셀 왕초보)- 셀 입력하는 방법 (0) | 2021.03.23 |



댓글